In rete i primi benchmark della GTX 780 Ti Classified Kingpin Edition
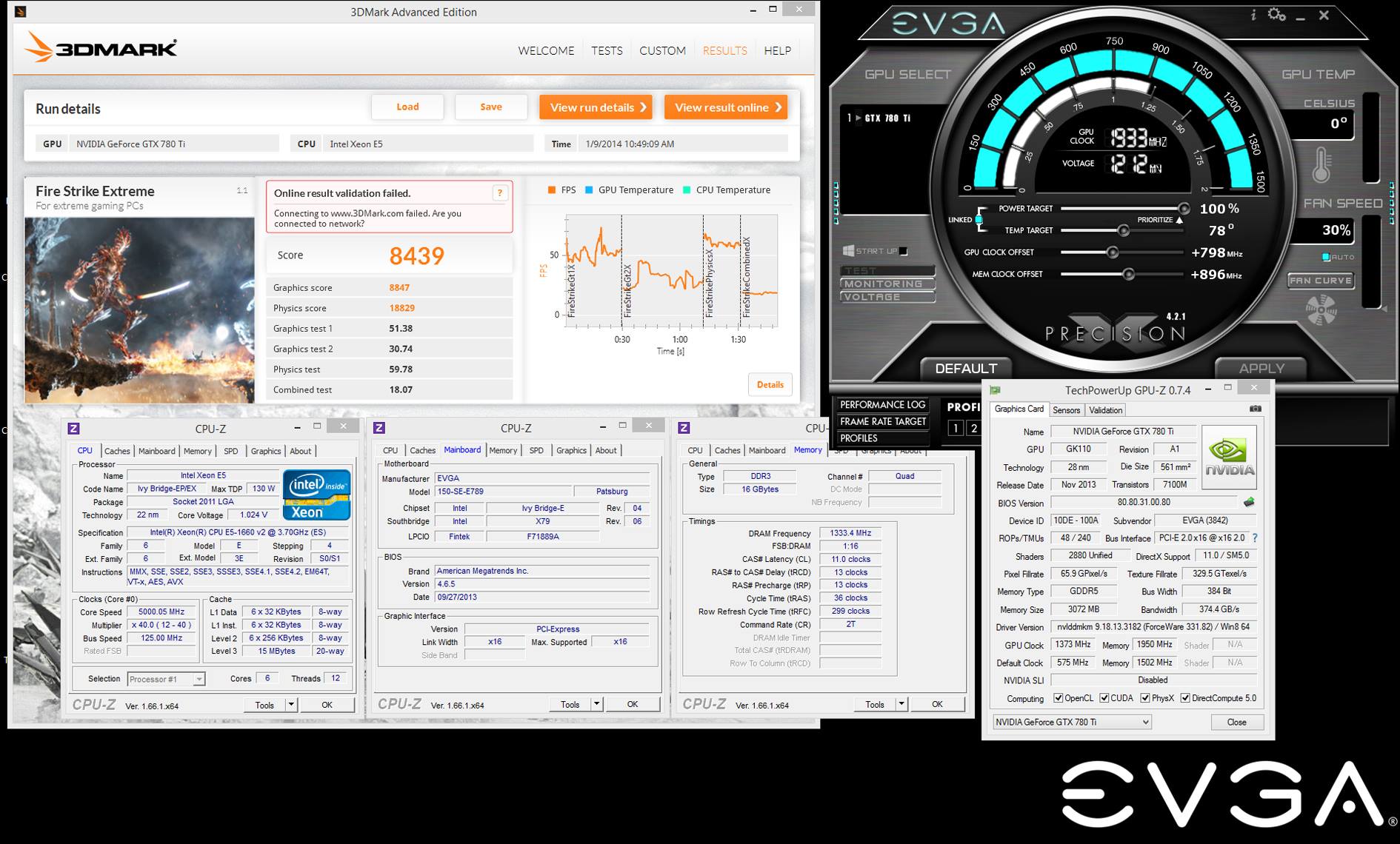
In questi ultimi giorni abbiamo parlato del possibile arrivo di una GTX 780 Ti da Evga nata dalla collaborazione con il famoso overclocker Kingpin, ed è proprio dalla sua pagina facebook che arrivano i primi test della Evga GTX 780 Ti Classified Kingpin Edition.
Il test raffigura lo score 8439 punti al 3DMark Fire Strike Extreme con un clock di 1933mhz sulla gpu.
Tali frequenze sono state raggiunte grazie all’azoto liquido, ed ad alcune modifiche studiate dallo stesso Kingpin insieme agli ingegneri Evga che hanno permesso tale risultato.
Ricordiamo che questa vga necessita di ben 3 connettori pcie (6+8+8) e che il produttore ha svolto un’ottimo lavoro per garantire massime prestazioni anche in situazioni estreme.
Per maggiori info vi mandiamo alla pagina Ufficiale facebook di Vince Lucido







